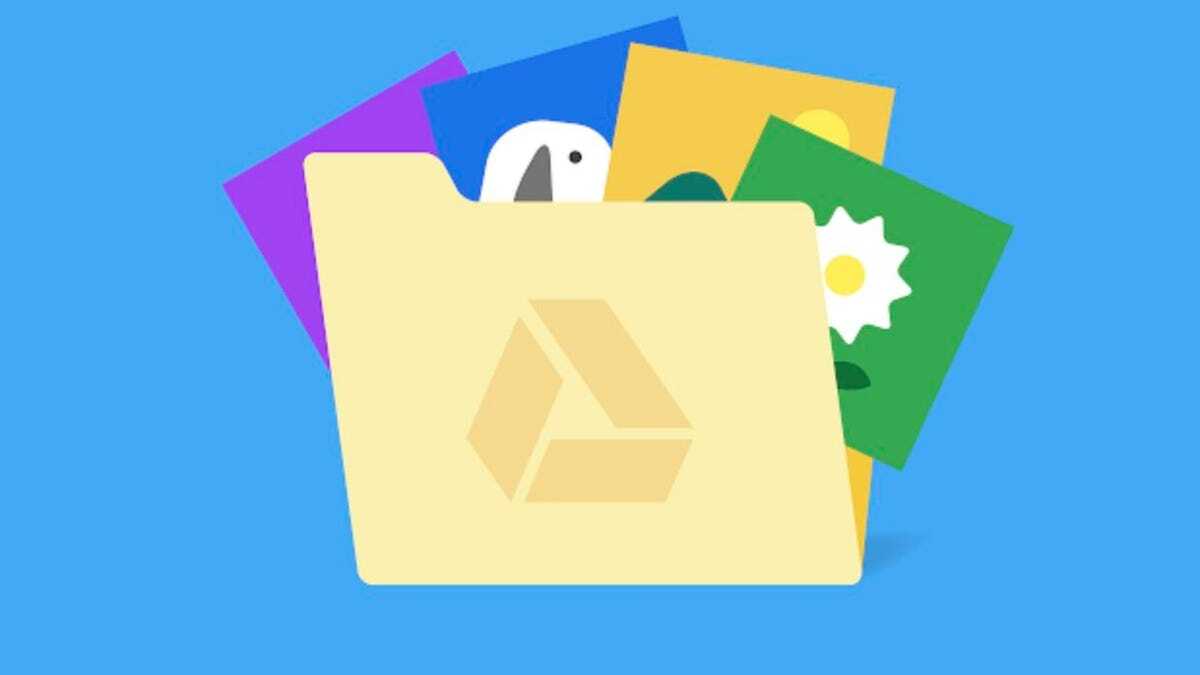
구글의 드라이브, 지메일, 구글 포토 등 모든 서비스를 합쳐서 무료로 사용할 수 있는 저장 용량은 총 15GB에 불과합니다. 몇 년 동안 계속되어 오는 용량이기에 멀티미디어 이미지가 늘어나는 요즘에는 용량이 금방 차 버릴만 한 그다지 넉넉한 용량은 아닙니다. 한도에 가까워지면 (절반 정도만 차도) 구글에서 추가 용량을 구매할 것인지 묻는 메시지가 표시됩니다. 돈 쓰지 말고 아래 방법을 따라해서 가용량을 늘려 봅시다.
※ 모바일에서 하는 것보다 PC에서 파일을 분류하고 관리하는 것이 더 쉬우므로 PC에서 이 작업을 수행하는 것이 좋습니다.
대용량 파일부터 삭제하기
Google 드라이브와 Gmail에서 몇 개의 항목만 삭제하여 공간을 확보하려는 경우, 각 서비스를 파일 크기별로 정렬하여 수십 개의 작은 항목 대신 한두 개의 큰 파일부터 삭제할 수 있습니다.
- Google 드라이브 계정에 로그인합니다. (drive.google.com)
- 로그인한 후 화면 왼쪽 메뉴에서 저장소를 클릭합니다.
- 저장 용량 페이지에 파일이 가장 큰 것부터 가장 작은 것 순으로 나열되어야 하지만, 그렇지 않은 경우 화면 오른쪽의 사용 중인 저장 용량을 클릭합니다. 이제 파일이 가장 큰 것부터 가장 작은 것 순으로 정렬됩니다.
- 삭제할 대용량 파일을 클릭하여 선택한 다음 화면 오른쪽 상단의 휴지통을 클릭하거나 대용량 파일을 화면 왼쪽의 휴지통으로 드래그합니다.
- 휴지통을 클릭하여 휴지통 메뉴로 이동합니다.
- 화면 오른쪽 상단에서 휴지통 비우기를 클릭합니다.
- 영구 삭제를 클릭하면 파일이 사라집니다.
모바일의 Google 드라이브 앱에서 하는 방법
- Google 드라이브 앱을 열고 계정에 로그인합니다.
- 화면 오른쪽 하단에 있는 파일을 탭합니다.
- 화면 상단의 내 드라이브 아래에서 이름을 탭합니다.
- 사용한 용량을 탭합니다. 그러면 파일이 가장 큰 것부터 가장 작은 것 순으로 정렬됩니다.
- 삭제하려는 항목 옆의 점 3개(...)를 탭합니다.
- 삭제를 탭합니다.
- 화면 왼쪽 상단 모서리의 드라이브에서 검색 옆에 있는 햄버거 아이콘을 탭합니다.
- 휴지통을 탭합니다.
- 화면 오른쪽 상단에 있는 점 3개(...)를 탭합니다.
- 휴지통 비우기를 탭합니다.
PC Gmail에서 파일을 크기별로 정렬하고 삭제하는 방법
- Gmail 계정에 로그인합니다.
- 검색창에 has:첨부파일 크기:10MB를 입력하고 검색을 누릅니다. 그러면 첨부파일이 10MB보다 큰 모든 이메일이 가장 큰 것부터 가장 작은 것까지 표시됩니다. 이 형식을 사용하여 10MB뿐만 아니라 다른 크기의 파일을 기준으로 필터링할 수도 있습니다.
- 삭제하려는 각 이메일의 왼쪽에 있는 확인란을 선택한 다음 화면 오른쪽 상단에 있는 휴지통 아이콘을 클릭합니다.
- 화면 왼쪽의 휴지통을 클릭하여 휴지통 메뉴로 이동합니다. 휴지통이 보이지 않으면 자세히를 클릭하면 확장된 메뉴에 휴지통이 표시됩니다.
- 휴지통에 들어가면 화면 상단에서 지금 휴지통 비우기를 클릭합니다.
Gmail 앱에서 파일을 크기별로 정렬하고 삭제하는 방법
- Gmail 앱을 열고 계정에 로그인합니다.
- 검색창에 has:첨부파일 크기:10MB를 입력하고 검색을 누릅니다. 그러면 첨부파일이 10MB보다 큰 모든 이메일이 가장 큰 것부터 가장 작은 것까지 표시됩니다. 이 형식을 사용하여 10MB뿐만 아니라 다른 크기의 파일을 기준으로도 필터링할 수 있습니다.
- 삭제하려는 이메일을 탭합니다.
- 화면 오른쪽 상단의 휴지통 아이콘을 탭합니다.
- 화면 왼쪽 상단 모서리에 있는 <을 탭합니다.
- 화면 왼쪽 상단 모서리의 메일에서 검색 옆에 있는 햄버거 아이콘을 탭합니다.
- 휴지통을 탭합니다.
- 지금 휴지통 비우기를 탭합니다. 파일이 휴지통으로 이동하면 30일 후에 자동으로 삭제된다는 점에 유의하세요.
Gmail 스팸 폴더 비우기
스팸 폴더를 비우는 것을 잊어버리기 쉬운데, 스팸 폴더를 비우면 Gmail 계정에서 사용하는 데이터 양이 두 배로 늘어날 수 있습니다. 스팸 폴더(또는 소셜 폴더나 프로모션 폴더)를 비우는 것은 공간을 확보하는 쉬운 방법입니다.
PC에서 스팸 폴더를 비우는 방법
- Gmail 계정에 로그인합니다.
- 로그인한 후 화면 왼쪽에 있는 스팸을 클릭합니다. 스팸이 표시되지 않으면 자세히를 클릭하면 스팸이 확장 메뉴에 표시됩니다.
- 스팸 폴더에서 지금 모든 스팸 메시지 삭제를 클릭합니다.
모바일 앱에서 스팸 폴더를 비우는 방법
- Gmail 앱을 열고 계정에 로그인합니다.
- 메일에서 검색 옆의 화면 왼쪽 상단에 있는 햄버거 아이콘을 탭합니다.
- 스팸을 탭합니다.
- 지금 모든 스팸 메시지 삭제 또는 지금 스팸 비우기를 탭합니다.
Google 포토 정리
Google은 사용자에게 제공하는 15GB의 무료 저장 용량에 Google 포토도 포함하고 있습니다. 사진과 동영상은 텍스트 기반 파일보다 더 많은 공간을 차지할 수 있으므로 오래된 사진과 동영상을 살펴보고 삭제하여 공간을 확보하는 것이 좋습니다. 하지만 안타깝게도 Google 포토는 Google 드라이브나 Gmail에서처럼 사진과 동영상을 큰 항목부터 작은 항목까지 정렬할 수 있는 옵션이 없으므로 수동으로 항목을 살펴보고 삭제해야 합니다.
PC Google 포토에서 사진 및 동영상을 삭제하는 방법
- Google 포토를 열고 로그인합니다.
- 삭제하려는 사진 및 동영상 위로 마우스를 스크롤하여 사진 또는 동영상의 왼쪽 상단 모서리에 있는 회색 확인 표시 아이콘을 클릭합니다.
- 화면 오른쪽 상단의 휴지통 아이콘을 클릭합니다.
- 휴지통으로 이동을 클릭합니다.
- 화면 왼쪽에서 휴지통을 클릭합니다.
- 화면 오른쪽 상단 모서리에 있는 휴지통 비우기를 클릭합니다.
- 휴지통 비우기를 다시 클릭하면 설정이 완료됩니다.
Google 포토 모바일 앱에서 사진 및 동영상을 삭제하는 방법
- Google 포토를 열고 로그인합니다.
- 삭제하려는 사진 또는 동영상을 탭합니다.
- 화면 오른쪽 하단에 있는 휴지통 아이콘을 탭합니다.
- 삭제를 탭합니다.
- 화면 오른쪽 하단에서 라이브러리를 탭합니다.
- 휴지통을 탭합니다.
- 화면 오른쪽 상단에 있는 점 3개(...)를 탭합니다.
- 휴지통 비우기를 탭합니다.
- 삭제를 탭합니다.
※ 어느 플랫폼에서든 휴지통 비우기를 클릭하거나 탭하지 않으면 삭제한 사진 및 동영상은 60일 후에 자동으로 삭제됩니다.
위 방법을 다 사용해도 용량이 모자라는 경우에는 파일을 다운로드하세요. 저장 용량이 거의 꽉 차서 Google 드라이브, Gmail 또는 Google 포토에서 더 이상 항목을 삭제할 수 없는 경우, 항목을 다운로드하여 컴퓨터에 직접 저장할 수 있습니다.
다른 하드 드라이브에 저장하기 위해 Google 드라이브 파일을 다운로드하는 방법은 다음과 같습니다.
- 데스크톱에서 Google 드라이브 계정을 열고 로그인합니다.
- 다운로드할 파일을 선택합니다.
- 화면 오른쪽 상단에 있는 점 3개가 쌓여 있는 것을 클릭합니다.
- 다운로드를 클릭합니다.
- 항목이 다운로드되면 Google 드라이브에서 자유롭게 삭제합니다.
Gmail에서 이메일을 다운로드할 수도 있습니다. 방법은 다음과 같습니다
- 데스크톱에서 Gmail 계정을 열고 로그인합니다.
- 다운로드하려는 이메일을 클릭하고 엽니다.
- 이메일 날짜 옆에 쌓인 점 3개를 클릭합니다.
- 메시지 다운로드를 클릭합니다.
- 이메일이 다운로드되면 Gmail에서 삭제할 수 있습니다.
Google 포토에서 사진 및 동영상을 다운로드하는 방법은 다음과 같습니다:
- 데스크톱에서 Gmail 계정을 열고 로그인합니다.
- 다운로드하려는 사진 또는 동영상을 클릭하고 엽니다.
- 화면 오른쪽 상단에 있는 점 3개가 쌓여 있는 것을 클릭합니다.
- 다운로드를 클릭합니다.
- 항목이 다운로드되면 Google 포토에서 자유롭게 삭제할 수 있습니다.
'어쩌다 얼리어답터' 카테고리의 다른 글
| 애플, 자율주행차 기술 테스트를 위한 201명 드라이버 모집 (0) | 2023.03.24 |
|---|---|
| AI가 접목된 구글 지메일의 첫인상 AI Gmail First Look (1) | 2023.03.23 |
| 스마트워치에서 쓰는 챗GPT, WearGPT. 팔과 눈이 좀 피곤해 질듯 (1) | 2023.03.23 |
| 투명폰 낫싱의 새로운 TWS 이어폰 '낫싱 이어(2)' 발표 (1) | 2023.03.23 |
| 챗GPT 버그, 다른 사람의 채팅 제목 노출 (1) | 2023.03.22 |